Do you have some old computers sitting around your home or office that you’re not sure what to do with? Have you thought of recycling them or using them in a creative way?
They say that the average lifespan of a computer is 3 to 5 years. So that means that on average every four years those of us with computers are going to be looking for a way to get rid of ours.
I’ll bet that one of the ways you’ve gotten rid of old computers in the past was to give the computer to someone that didn’t have one or to a kid. Am I right? Don’t be ashamed. I’ve done it too. Of course all we’re doing is getting the next generation hooked on technology aren’t we?
Here in Canada almost two million computers end up in landfills each year. Isn’t that a shame?
I don’t know if other countries have really good recycling programs but we do recycle here in Canada which makes it so much sadder to hear that some many computers don’t end up getting recycled and are placed in landfills instead.
As I already mentioned computers can be donated. This is a great way to make room for your new computer yet do something good for someone else at the same time.
Here in Toronto Little Geeks, a non-profit organization that refurbishes unwanted computers and gives them to underprivileged children. Look for a company such as this in your area.
There’s also a program called Computers for Schools. They accept donations of computers at drop off centers throughout Canada. They then refurbish the machines and distribute them to needy schools. They’ll also accept old computer accessories. Check for a school computer donation program in your country.
Then there’s Reboot Canada. There are eight drop off locations in Canada. They’ll accept computers of any age or condition.
Charitable organizations such as The Salvation Army and Good will are always great places to donate computers and peripherals. Just be sure that these products actually work when you drop them off as they are usually sold in their stores as is.
Computer manufacturers such as Dell, HP and IBM have launched donation campaigns. Donate your old computer through the companies website. Your old computer is then donated to those in need.
HP apparently began it’s recycling program way back in 1987, long before household computers were as common as house phones. They’ve estimated that they have collected and recycled more than 600 million pounds of used computer products.
If you choose to go the recycling route because your computer is hopelessly old or damaged you can drop your computer and or monitor off at a recycling plant. The computer and monitor will be stripped of any hazardous materials, and reusable parts will also be removed. The computers and monitors or what’s left of them will then be shredded and sorted into base materials such as metal, plastic and glass.
Recycling trucks won’t pick up computers or monitors that are left by the side of the road. As I said they have hazardous, or potentially hazardous materials in them so they must be disposed of properly. So be sure to check on the hours of your local recycling plant so that you can drop off your old computers and peripherals.
Earlier I mentioned that you could also use your old computers for things they weren’t intended to be used for … I’ve seen photos of computer arches, computer planters in outdoor gardens and creative sculptures made of computers and or computer monitors. If you’re feeling creative and you have enough old machines on hand you can see what you can come up with.
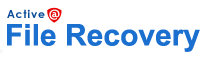 I almost decided to call this post “Oops I did it again”. Why? Well, I know some people who constantly have problems with their computers. I spend hours with them either online, on the phone or visiting their homes fixing their computer for them. Days or weeks later I inevitably get a call from them saying “Remember that problem I had a few days ago? Well it happened again.”.
I almost decided to call this post “Oops I did it again”. Why? Well, I know some people who constantly have problems with their computers. I spend hours with them either online, on the phone or visiting their homes fixing their computer for them. Days or weeks later I inevitably get a call from them saying “Remember that problem I had a few days ago? Well it happened again.”. To illustrate the full code, in order to place this thumbnail image to right of this text, and have the text wrap evenly around it I had to use the following code. Remember, you must remove the spaces for this code to work on your site. I’ve only put spaces between the code here so that I could actually demonstrate the code:
To illustrate the full code, in order to place this thumbnail image to right of this text, and have the text wrap evenly around it I had to use the following code. Remember, you must remove the spaces for this code to work on your site. I’ve only put spaces between the code here so that I could actually demonstrate the code: