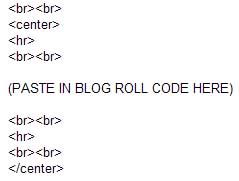So how do prepare an image for a blog post anyway?
I know that a lot of people have trouble figuring this out. I see a lot of sites out there with huge images in their posts that overlap the edges of the post section, or who’s photos must be so large that they slow the site down as they load.
There are a few ways to get an image in your post. You can upload your images to a free image hosting service like Flickr or Photobucket, or you can upload them directly to your post using the WordPress interface.
If you are going to upload your photos directly I would strongly suggest that you get some easy to use photo editing software. You do not want to upload huge photo files to your server and then include them in your post. Large file sizes will slow down the loading time of your site and frustrate your visitors.
Now when I suggest that you reduce the size of the photo I don’t mean the dimensions. I mean it’s actual size in kilobytes.
Think of it in human terms. There are tall people, and short people, slim and heavy. That’s dimensions. In photo terms you want to make a photo small enough to fit within your post without over-lapping the edges.
Then there’s the weight or kilobyte size of the photo. In human terms if you are getting a little pudgy you need to lose some weight right? Well, so do photos if you want them to load quickly on your site.
Using photo editing software you can keep the size of the photo but still make the actual file size (Kilobytes (KB)) smaller by lowering the quality level of the photo or converting it to a different format. For example if you have a jpg file you might try converting it to a gif to see if the file compresses and gets smaller in “weight”.
Ideally, you probably shouldn’t upload photos that are anymore than 20 to 25 kilobytes (KB) in size.
Now as to the size or dimensions of the photo – well you can change that directly in wordpress or you can use your photo editing software to make a wide file a bit smaller. The posting area of most blogs ranges from 300 to 500 pixels (px).
You can go into your blogs template – usually the CSS stylesheet, and read through the coding to find out how wide the body of the content area is. Use that information to determine the maximum width of a photo in a post. If you discover that the content area is 400px wide then you should try to make sure that any images you insert into your posts are no more than 400 px.
Now that you know a little bit about editing a photos size and dimensions prior to inserting it into a post, it’s time to learn exactly how to get that image in your post. Please read the next post in this blog for those instructions.